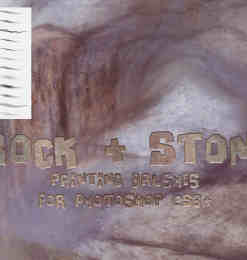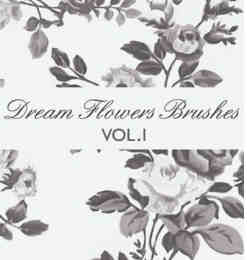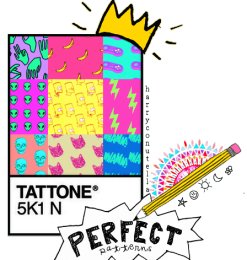ps图像合成教程一:将人物和风景合成一张图片
内容提要:这是ps图像合成教程系列文章一,将人物照片和风景图片合成为一张照片的合成制作步骤。
ps图像合成在图像处理中占有重要地位,图像合成离不开素材、离不开构思、创意。本篇ps图像合成教程使用两幅素材:人物和风景,将其合成到一幅图像中。
使用到的PS知识点不复杂,图层蒙版和画笔即可完成。

ps图像合成教程一:将人物和风景合成一张图片其操作步骤:
1.打开风景素材图像。
2.找到人物素材文件,ctrl+A全选,ctrl+C复制,切换到风景文件,ctrl+V粘贴,生成图层1,将图层1重命名为“人物”图层。
3.执行“编辑——自由变换”,或者按下快捷键CTRL+T,按下SHIFT+ALT键的同时向内拖动鼠标,将图像沿中心等比缩小,放在合适位置。
附:photoshop自由变换命令使用总结:https://520psd.com/wp-content/uploads/pshpic/e11harctotg.html
4.单击图层面板第三个按钮,为人物照片图层添加图层蒙版。截图如下:

5.单击添加的图层蒙版,将前景色设置为黑色,选择画笔工具,在人物之外的区域涂抹,涂抹过程根据实际情况,随时放大缩小画笔大小,涂抹完毕,图层蒙版显示如下:

通过涂抹就可以将人物之外,不需要的风景在图层蒙版中涂抹为黑色,也就将下面图层的风景显示出来。使用图层蒙版合成图像,不具有破坏性,如果有误操作可以使用白色画笔涂抹恢复,甚至删除图层蒙版,原图依然完好如初。
附:图层蒙版使用介绍:https://520psd.com/wp-content/uploads/pshpic/ncqbrbu40ps.html
单击下载本文素材和PSD源文件
声明:本站所涉及提供的素材内容来源于互联网,供下载交流学习使用,请勿进行商业用途。如果本站提供的素材有任何侵权行为,请告知我们,站长会及时处理。Email: