快速掌握 Photoshop 换背景颜色:一步步指南
在 Photoshop 中更改背景颜色是一项基本的编辑技巧,可增强图像的视觉吸引力并赋予它们新的外观。无论您是处理个人照片还是为专业项目创建图形,使用快捷键可以快速有效地换背景颜色,从而节省时间并提高工作效率。
步骤 1:打开图像
在 Photoshop 中打开要更改背景颜色的图像。文件菜单 > 打开,或使用键盘快捷键 Ctrl/Cmd + O。
步骤 2:解锁图层
单击“图层”面板中的锁图标以解锁图层。此步骤对于对图层进行任何编辑(包括更改背景颜色)至关重要。
步骤 3:选择“快速选择”工具
从工具栏中选择“快速选择”工具(魔棒)。W 键是该工具的快捷键。
步骤 4:选择背景
单击并拖动“快速选择”工具以选择背景区域。您可以使用调整边缘或画笔工具精炼选择。
步骤 5:反转选择
在菜单栏中选择“选择”>“反转”,或使用键盘快捷键 Ctrl/Cmd + Shift + I。这将反转选择,现在背景区域将被选中。
步骤 6:创建新图层
在“图层”面板中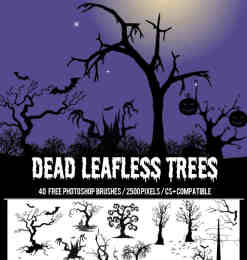 ,单击“新建图层”按钮或使用键盘快捷键 Ctrl/Cmd + Shift + N。新图层将位于所选背景区域上方。
,单击“新建图层”按钮或使用键盘快捷键 Ctrl/Cmd + Shift + N。新图层将位于所选背景区域上方。
步骤 7:填充新图层
选择“编辑”>“填充”,或使用键盘快捷键 Ctrl/Cmd + Del。在“填充”对话框中,选择“纯色”并选择您要更改为的新背景颜色。
步骤 8:遮盖背景
现在,新背景颜色已填充,但它会覆盖原始图像。为了遮盖原始背景,单击“图层”面板中新图层的“蒙版”图标。画笔工具将变为白色(笔刷颜色)。
步骤 9:遮盖原始背景
使用白色笔刷在原始背景上绘制以显示它。应用一定的笔触压力可以控制遮盖度。您也可以使用黑色画笔隐藏新背景。
步骤 10:完成
完成后,取消选择“蒙版”。您的图像现在将具有新的背景颜色。保存图像以应用更改。
其他技巧:* 使用“色阶”调整工具调整新背景颜色的色调、饱和度和亮度。* 通过在“图层”面板中添加图层样式来为新背景添加纹理或效果。* 使用“渐变工具”创建渐变背景。* 通过将白色或黑色蒙版应用于新背景图层来创建部分透明的背景。




![[图片精修] PS扣头发的 4 种终极方法,告别烦人的背景杂毛](https://www.520psd.com/wp-content/themes/ripro-v2/timthumb.php?src=https://520psd.com/wp-content/uploads/adoe/6xca4tjl1i.jpg&w=300&h=300&zc=1&a=c&q=90)




