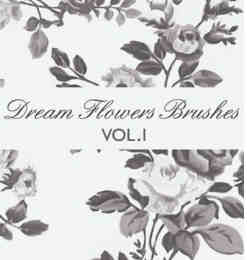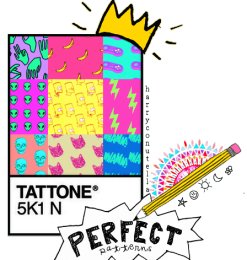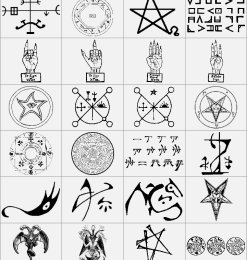Photoshop精准抠图的全面指南
在Photoshop中精确抠图至关重要,因为它可以帮助您创建逼真且专业的合成图像。本指南将介绍Photoshop中抠图的各种方法,并逐步指导您完成每个过程。
1. 快速选择工具
快速选择工具是一种快速且简单的抠图方法。它适用于对比度强且边缘清晰的图像。步骤:1. 选择快速选择工具。2. 在要抠取的区域内单击并拖动。3. 根据需要调整选择范围。
2. 魔术棒工具
魔术棒工具可根据颜色相似性自动选择区域。它适用于具有均匀背景的图像。步骤:1. 选择魔术棒工具。2. 设置容差值(0-255)。3. 在要抠取的区域内单击。4. 根据需要调整选择范围。
3. 钢笔工具
钢笔工具可让您创建精确的路径。它适用于复杂形状或边缘羽化的图像。步骤:1. 选择钢笔工具。2. 在路径的起始点单击。3. 继续单击并拖动以创建路径。4. 双击以关闭路径。
4. 图层蒙版
图层蒙版提供了一种非破坏性的抠图方法。您可以灵活地修改选择范围,而不会影响原始图像。步骤:1. 复制包含要抠取元素的图层。2. 添加图层蒙版到复制图层。3. 使用画笔工具在要隐藏的区域涂抹黑色。4. 使用白色恢复要显示的区域。
5. 通道抠图
通道抠图是一种高级技术,利用图像的亮度信息进行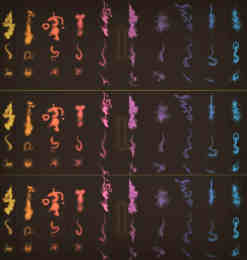 抠图。它适用于具有强烈对比或半透明区域的图像。步骤:1. 分离图像通道。2. 选择一个对比度高的通道。3. 使用阈值工具创建选区。4. 调整阈值以优化选择范围。
抠图。它适用于具有强烈对比或半透明区域的图像。步骤:1. 分离图像通道。2. 选择一个对比度高的通道。3. 使用阈值工具创建选区。4. 调整阈值以优化选择范围。
6. 精细边缘
精细边缘功能可平滑抠图边缘并减少不规则性。它适用于任何抠图方法。步骤:1. 创建选区。2. 转到“选择”>“修改”>“精细边缘”。3. 调整半径、平滑和对比度设置。
7. 混合模式
混合模式可用于融合抠图元素并改善与背景的融合度。例如,使用“正片叠底”模式可以使抠图与较暗背景融合。
8. 调整图层
调整图层可用于修改抠图元素的颜色、对比度和饱和度。例如,使用色阶调整图层可以调整阴影和高光。
9. 笔刷
笔刷工具可用于手动调整抠图边缘并添加逼真的细节。使用硬边缘或软边缘笔刷进行精细调整。
10. 混合笔刷工具
混合笔刷工具可用于无缝融合抠图元素。它使用源像素和目标像素之间的渐变来创建平滑过渡。
通过 maîtriser 这些 Photoshop 抠图方法,您可以创建高质量且无缝的合成图像。从快速选择到高级通道抠图,每一种方法都提供了一种独特的灵活性,适合不同的图像类型。通过实践和实验,您可以精通 Photoshop 的抠图功能,并提升您的图像编辑技能。