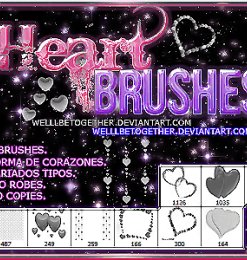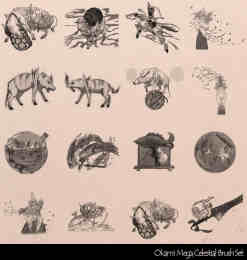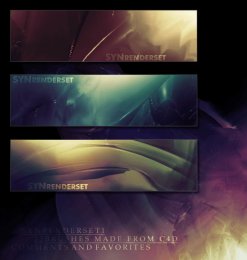告别白发,重焕黑发:使用 Photoshop 的神奇技巧
白发是岁月流逝的自然迹象,但也可能是令人沮丧的。如果您想恢复昔日的乌黑秀发,别担心,Photoshop 可以帮您实现梦想。这篇教程将逐步指导您如何使用 Photoshop 白发变黑发,让您的照片看起来年轻而充满活力。
准备工作
在开始之前,请确保您获得 Photoshop 的最新版本。然后,打开包含白发照片的图像文件。
选择白发区域
选择白发区域是关键。使用“快速选择工具”(快捷键:W)或“套索工具”(快捷键:L)仔细勾勒出所有白发。如果您有许多散落的灰白发,可以使用“魔棒工具”(快捷键:W)来一次性选择它们。
注意:选择时要小心,不要选择任何您希望保持为白色或灰色的区域,例如眉毛或白胡子。
创建调整图层
选中白发区域后,在“图层”面板中单击“创建新调整图层”图标,然后选择“色相/饱和度”。
这将创建一个新的调整图层,允许您调整白发区域的色相和饱和度,而不影响图像的其他部分。
调整色相
在“色相/饱和度”调整图层中,将“色相”滑块向左拖动,直到白发变为黑色。具体值会根据白发的亮度和色调而有所不同。通常,将色相调整到 -90 左右可以达到理想效果。
调整饱和度
接下来,调整“饱和度”滑块,直到白发与周围发色自然融合。通常,将饱和度设置为 0 或略高于  0 可以获得最佳效果。
0 可以获得最佳效果。
提亮或加深头发(可选)
如果您希望头发更亮或更深,可以使用“亮度/对比度”调整图层。将“亮度”滑块向上拖动以提亮头发,向下拖动以使其变深。同样,具体值取决于个人喜好和图像的照明条件。
混合(可选)
如果您希望白发与周围头发之间的过渡更平滑,可以使用“混合”选项。在“调整图层”面板中,单击“混合模式”下拉菜单,然后选择“柔光”、“叠加”或“变暗”,具体取决于您希望的效果。
微调(可选)
最后,您可能需要进行一些微调以完善图像。使用“画笔工具”(快捷键:B),选择黑色,并用小笔刷轻轻涂抹任何仍可见的白发。您还可以使用“加深工具”(快捷键:O)或“减淡工具”(快捷键:O)来进一步调整头发的明暗。
保存图像
当您对结果满意时,单击“文件”菜单并选择“另存为”。选择您喜欢的图像格式(例如 JPEG、PNG 或 TIFF),然后保存您的图像。现在,您就可以向全世界展示您重焕黑发的年轻容貌了!
提示:在进行任何调整之前,请复制照片图层以保护原始图像。使用图层蒙版可让您进一步控制白发区域的选择。如果您发现白发与周围头发之间的颜色差异太大,请尝试创建多个色相/饱和度调整图层,并将它们混合以获得更自然的过渡。要练习,您可以尝试使用免费的图像编辑软件,例如 GIMP 或 。