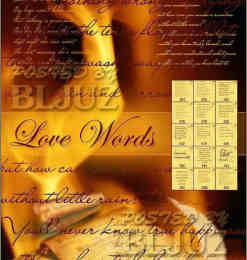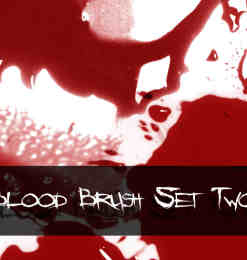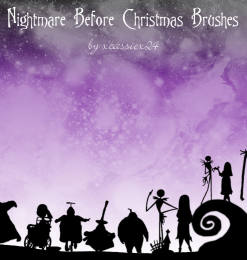Photoshop 修补工具快捷键:全面指南
作为一名图像编辑专家,Photoshop 修补工具(又称愈合工具)无疑是您的必备工具。这个强大的工具可让您无缝修复图像中的瑕疵、去除不需要的物体并恢复图像的原始状态。为了提高工作效率,了解修补工具的快捷键至关重要。
本文将提供 Photoshop 修补工具的所有常用快捷键的全面指南,帮助您快速且高效地编辑图像。
修补工具快捷键列表
以下是 Photoshop 修补工具的完整快捷键列表: 激活修补工具:J 源选择:Alt/Option + 单击(Windows/Mac) 目标选择:Shift + 单击 创建修补:Enter/Return 撤消最后修补:Ctrl/Cmd + Z 重做最后修补:Ctrl/Cmd + Y 切换显示目标和源:X 调整采样:Ctrl/Cmd + Alt/Option + 单击(Windows/Mac) 复制修补设置:Ctrl/Cmd + C 粘贴修补设置:Ctrl/Cmd + V 切换显示修补边界:Q 启用/禁用羽化:F 调整羽化:Ctrl/Cmd + Shift + 拖动  启用/禁用透明度:T 调整透明度:Ctrl/Cmd + Alt/Option + 拖动(Windows/Mac)
启用/禁用透明度:T 调整透明度:Ctrl/Cmd + Alt/Option + 拖动(Windows/Mac)
使用快捷键的技巧
以下是一些使用修补工具快捷键的技巧,以最大限度地提高效率:* 熟记激活快捷键(J):这将使您能够快速访问修补工具,节省宝贵时间。* 在源和目标之间快速切换:使用 X 快捷键在需要时在源和目标之间切换,简化了选择过程。* 复制和粘贴修补设置:Ctrl/Cmd + C 和 Ctrl/Cmd + V 快捷键可让您轻松地在图像的不同区域重复相同的修补设置,节省时间和精力。* 使用羽化和透明度快捷键:F、T 和 Ctrl/Cmd + Shift + 拖动快捷键可让您快速调整羽化和透明度设置,从而获得自然且逼真的结果。
精通 Photoshop 修补工具快捷键是图像编辑工作流程的关键。通过利用上面列出的快捷键,您可以大大提高效率,快速准确地修复图像,并获得令人印象深刻的专业效果。
记住,练习是熟练使用快捷键的关键。将这些快捷键应用于您的图像编辑任务,您将很快看到您的工作效率和图像编辑能力得到显着提升。