Photoshop 中文字换行的全面指南
在 Photoshop 中,正确设置文字换行至关重要,以创建具有清晰度、可读性和美观性的设计。本文将深入探讨 Photoshop 中文字换行的各种方法,从基本换行到高级段落格式设置,以满足您不同的设计需求。
基本换行
要创建基本的文本换行,请遵循以下步骤: 在 Photoshop 中创建或打开一个文档。 选择 “文字工具” (T)。 单击画布上的任意位置以创建文本框。 输入您的文本。 按 Enter 键或单击文本工具选项栏上的 “换行” 按钮(图标为 L 形)。
使用文本区域面板控制换行
对于更精细的换行控制,请使用文本区域面板。要打开该面板,请转到 “窗口” > “文本区域”。
在文本区域面板中,您可以调整以下设置: 水平对齐:左对齐、右对齐、居中对齐或两端对齐。 垂直对齐:顶部对齐、底部对齐、居中对齐或垂直居中对齐。 换行:选择 “换行” 以启用换行,并调整 “最大行宽” 以控制换行点。 缩进和间距:调整文本左侧和右侧的缩进,以及行距和字符距。
段落格式设置
Photoshop 提供了高级的段落格式设置选项,可让您创建更复杂的文字布局。
要访问段落格式设置,请转到 “段落” 面板(”窗口” > “段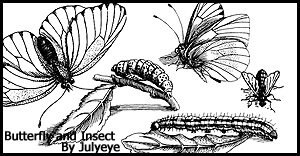 落”)。以下是一些关键设置: 对齐:与文本区域面板中的对齐选项相同。 缩进:指定段落的左侧和右侧缩进。 间距:调整段落行距和字符间距。 缩排:缩进段落的第一行,通常用于创建悬挂式缩排。 分栏:将文本分隔成多栏。
落”)。以下是一些关键设置: 对齐:与文本区域面板中的对齐选项相同。 缩进:指定段落的左侧和右侧缩进。 间距:调整段落行距和字符间距。 缩排:缩进段落的第一行,通常用于创建悬挂式缩排。 分栏:将文本分隔成多栏。
特殊字符用于换行
在某些情况下,您可能需要使用特殊字符来强制换行。这些字符包括: 软换行(Shift + Enter):在文本中间创建换行,而不创建新段落。 强制换行(Ctrl + Enter (Windows) 或 Command + Enter (Mac):创建新段落并强制换行。 非断行空格 (Alt + 空格键):使单词保持在一起,即使它们跨越行边界。
最佳实践
以下是一些在 Photoshop 中有效使用文字换行的最佳实践: 保持清晰简洁的文本,避免使用过长的行长。 优化文字大小和字间距,以提高可读性。 根据设计需要适当使用缩进和对齐。 使用段落格式设置来对段落进行分组和组织。 在文本布局中使用特殊字符,但要适度。
通过掌握 Photoshop 中的文字换行技术,您可以创建具有视觉吸引力和有效传达信息的专业设计。从基本换行到高级段落格式设置,本文提供了全面的指南,帮助您了解和应用这些技术,以提升您的设计水平。









